Mac Os Sierra Slow Download
How to fix Mac running slow on macOS High Sierra. In case you’ve just upgraded to the new macOS and your Mac runs slower than it used to, worry not. It’s common and it’s not exactly an issue. The thing is that your Mac is reindexing a bunch of files while running a new system and it slows down its productivity and performance. Mac OS High Sierra Slow Boot Up/Startup? Here is the fix. Published on 2018-03-16. I updated my Mac to High Sierra before two months. Everything was fine until last week. Since last week, my Mac takes 2 minutes to boot up. One of the Mac user said some solutions to fix his issue. If you have the same issue, this article will help you to fix it. Mac OS X Mountain Lion (version 10.8) is the nineth major release of Mac OS X (now named macOS), Apple’s desktop and server operating system for Macintosh computers. OS X Mountain Lion brings a lot of great things from iPhone, iPad, and iPod touch to the Mac. You can send iMessages. Get your Mac in on Game Center. Receive notifications. Having really enjoyed the macOS Sierra on my MacBook Pro, I thought of giving it a try on Mac Pro.Unfortunately, it turned out to be a nightmare. The Mac badly slowed down and just didn’t seem to be running smoothly. Oct 24, 2019 Download macOS Sierra. For the strongest security and latest features, find out whether you can upgrade to macOS Catalina, the latest version of the Mac operating system. If you still need macOS Sierra, use this link: Download macOS Sierra. A file named InstallOS.dmg will download to.
If you looking on the internet a MacOS High Sierra DMG So, you come to the right place now a day shares with you a Mac OS High Sierra 10.13.6 direct download without an app store. Mac OS operating system it’s too much popular in the world for security vise and a lot of cool features, Apple Upgrade the operating system Sierra to High Sierra 10.13.6 to add many more attractive helpful features to more improve the work and all bugs fixed now in this version, how to install and Download Mac OS Sierra DMG file direct link below.
The 13 Mac installation of the Mac operating system was Apple macOS high Sierra. It brings with it so many new features like its predecessors, including a new file system. Additional major upgrades include a new app for photos with better editing tools, faster and better safari with a JavaScript rendering of almost 80 percent fast than chrome (on launch). As macOS Mojave released now in 2018, I would very much recommend you to install macOS Mojave on your mac because it contains many bug fixes, new features and also apps file system are more stable than the macOS sierra. In addition to these updates, macOS high sierra also contains many bug fixes and security improvements.
MacOS High Sierra DMG OverView:
Many Mac users that are trying to download macOS High Sierra from the Mac App Store will find that the small version of 19 MB of “Instead of the whole 5.2 GB installer for macOS High Sierra.app” has a download on the /Application folder of the target Mac. This is annoying as it prevents the use of one single download on many computers plus an Internet connection is required for the small installer to download the rest of the update files of the High Sierra. Furthermore, the incomplete 19 MB installer prevents a user from creating a USB installer macOS High Sierra or other custom upgrade options.
We have developed a more reliable workaround to download macOS directly from Apple Server for the previous macOS and OS X releases instead of via the Mac App Store. This post is for all updates concerning the direct download of macOS High Sierra. Usually, some package files will be downloaded from your computer when you upload the MAS High Sierra macOS, then processed by the MAS for converting into an executable “.app” file. High Sierra cannot be installed directly from the package files.
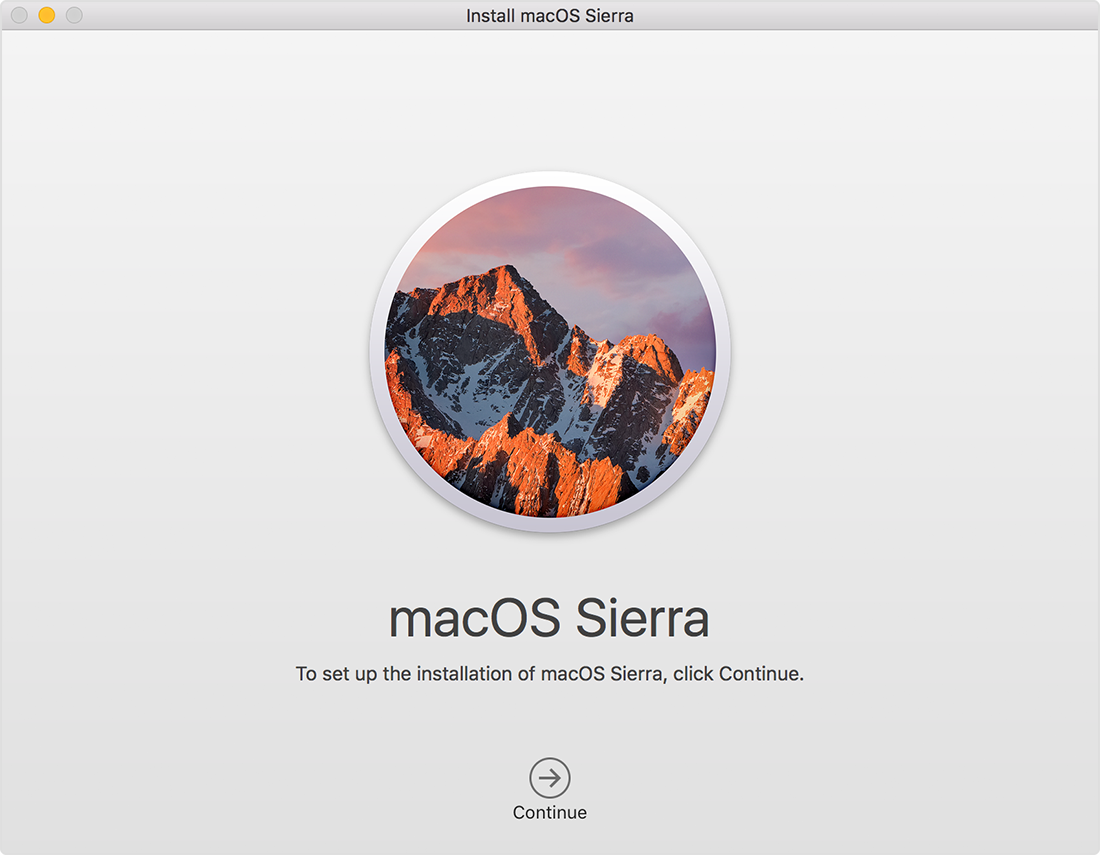
The DMG App Store is designed for you to manage your daily activities effectively with lots of default applications. MacOS High Sierra v10.13.6 (17G2208) Contacts, calendars, and notes can easily be organized. You can also conduct various mathematical operations and send/receive emails. It also makes it as efficient as possible by using cloud capabilities to switch from one device to another. You can synchronize your documents with your iCloud library and access them every time with your Apple ID. In various applications, you can also share your documents with your friends. App Store DMG MacOS High Sierra v10.13.6 (17G2208) up to do date with everything that happens on your Mac with the help of Notification Center. you can also check out the Citrix Receiver for Mac.
Features Of MacOS High Sierra
- Latest MacOS High Sierra release
- Comes up with a wide range of enhancements
- Improved security and better performance
- Work easily and smartly with new features
- Split view to work with multiple programs simultaneously
- Manage emails and access your favorite websites
- Numerous security enhancements and background improvements
- 4 times faster opening of the PDF files
- Better switching between programs and emails
- Memory boost and increased speed and efficiency
- A powerful spotlight tool for searching in the natural language
- Much More…………/
Mac OS High Siera DMG Technical Setup Details
- Software Full Name: MacOS High Siera 10.13.1
- Setup File Name: macOS_High_Sierra_10_13_1_Official.iso
- Full Setup Size: 5.07 GB
- Setup Type: Offline Installer / Full Standalone Setup
- Compatibility Architecture: 32 Bit (x86) / 64 Bit (x64)
- Latest Version Release Added On: 14th Mar 2019
System Requirements For Mac OS High Siera
- 8 GB free HDD
- 2GB RAM
- Core 2 Duo Intel Processor
Make Bootable Installer Image
hdiutil create -o /tmp/macOSHighSierra.cdr -size 5200m -layout SPUD -fs HFS+J
hdiutil attach /tmp/macOSHighSierra.cdr.dmg -noverify -mountpoint /Volumes/install_build
sudo Downloads/Install macOS High Sierra.app/Contents/Resources/createinstallmedia –volume /Volumes/install_build
mv /tmp/macOSHighSierra.cdr.dmg ~/Desktop/InstallSystem.dmg
hdiutil detach /Volumes/Install macOS High Sierra
hdiutil convert ~/Desktop/InstallSystem.dmg -format UDTO -o ~/Desktop/macOSHighSierra.iso
Rename ISO.cdr to ISO File
Download Mac OS High Sierra 10.13.1 DMG / ISO
A year ago, it took me two days to update my Mac to the latest macOS, High Sierra, and I wrote this post to document the performance issues I encountered.
This year? Less than two hours!
Yes — I mean from preparing my Mac for Mojave update, downloading the Mojave pack from App Store and installing the new OS, to finally being able to experience the new elegant Dark Mode — the whole process took less than two hours to complete.
The scan process was very quick. Mac cleaner for free. I used it to check my Downloads and Desktop folders for duplicates.
First impression — macOS Mojave is much better than High Sierra, both in performance and UI experience.
However, I did come across a few performance issues with macOS Mojave. For example, it randomly froze up for a few seconds, the new App Store was slow to launch until I force quit it, and there were several other small issues.
I’ll share those issues here. Hopefully, you can find some hints to solve the problems you are facing, or speed-up tips to increase your Mac’s performance.
First Things First: If you’ve decided to update your Mac to macOS Mojave but have yet to do so, here are a few things to check before you upgrade. I highly recommend you take a minute to go over the checklist to avoid potential data loss and other issues.
Also, if you are using your Mac for work, do not update the machine right away as it may take more time than you thought. Instead, do it at home if possible.
Ready to go? Great. Now go ahead and update your Mac. If you encounter a problem (hopefully you won’t), here are a list of issues and solutions you may want to look over
Note: It’s very unlikely that you’ll face all the performance issues below. Just navigate through the Table of Contents below; it’ll jump to the right issue and provide more details.
During macOS Mojave Installation
Issue 1: Mac gets stuck during installation and won’t install
More details: Normally, once you download macOS Mojave installer, all you need to do is follow the instructions (e.g. agree to software license agreement, input login password, etc.) and the new macOS installs on your Macintosh HD automatically. But you may see one of the following pop-up errors, or something similar:
- “This version of macOS 10.14 cannot be installed on this computer.”
- “Installation of macOS could not continue”
Possible Reason: Your Mac isn’t eligible for the Mojave update. Not every Mac machine can be upgraded to the latest macOS. It must meet these basic hardware and software requirements. For example, If you’re using a MacBook Air or MacBook Pro, it must be Mid-2012 or newer and have at least 4 GB of RAM (preferably 8 GB), as well as 15-20 GB of free disk space. For example, If you’re using a MacBook Air or MacBook Pro, it must be Mid-2012 or newer and has at least 4 GB of RAM (preferably 8 GB) and 15-20 GB of free disk space.
How to Fix:
- Check your Mac model. Click on the Apple menu on the top left of your screen, then select “About This Mac”. You’ll see your model specifications. For example, I’m on a 15-inch 2017 model (as seen in the screenshot above).
- Check RAM (memory). On the same “Overview” tab, you’ll also be able to see how many GBs in memory your Mac has. If you have less than 4 GB, you’ll have to add more RAM in order to run macOS Mojave.
- Check available storage. On the same window, click on the “Storage” tab. You’ll see a color bar that displays how much storage has been used and how much is available. Make sure you have at least 20 GB available. CleanMyMac is a good tool to help you reclaim storage quickly.
Issue 2: Installation is Stuck at “About a Minute Remaining”
More Details: The Mojave installation stops at 99% and won’t move forward; it’s stuck at “About a minute remaining”. Note: personally, I haven’t encountered this issue but last year I did while upgrading to the macOS High Sierra.
Possible Reason: Your Mac is running an older macOS version–for example, macOS Sierra 10.12.4 (the newest Sierra version is 10.12.6), or macOS High Sierra 10.13.3 (the newest High Sierra version is 10.13.6).
How to Fix: Update your Mac to the newest version first, then install macOS Mojave. For example, if you are on Sierra 10.12.4, first open Mac App Store, click the Update button under “Updates” tab, upgrade your Mac to 10.12.6 first, and then install the latest macOS Mojave.
Note: My MacBook Pro was running High Sierra 10.13.2 and I had no problem directly updating to Mojave without updating to 10.13.6. Your mileage may vary, especially if your Mac runs Sierra, El Capitan, or an older version.
After macOS Mojave is Installed
Issue 3: Mac Running Slow on Startup
Possible Reasons:
- Your Mac has too many auto-run programs (programs that automatically run when your machine boots) and launch agents (third-party helper or service apps).
- The startup disk on your Mac is almost full, leading to slow boot speed and other performance issues.
- You are using an older Mac that’s equipped with a mechanical hard drive (HDD) or Fusion drives (for some iMac models).
How to Fix:
First, check how many Login Items you have and disable those unnecessary ones. Click on the Apple menu on the top-left corner and select System Preferences > Users & Groups > Login Items. Once you’re there, highlight the apps you don’t want to auto-start and hit the minus “-” option.
Next, check if you have got some “hidden” launch agents on your Mac. To do so, the easiest way is to use CleanMyMac, under Speed module, go to Optimization > Launch Agents, there you may see a list of helper/service applications, feel free to disable or remove them. This will help speed up your Mac’s startup speed as well.
If the startup disk on your Mac is almost full, you need to free up as much disk space as possible. Check out this article that shows 10 useful techniques to gain more storage, as well as tips to prevent your hard disk from filling up.
Lastly, if you are on an old Mac with a spinning hard drive or Fusion Drive rather than solid-state flash storage, chances are it will take much longer to start up. There’s no fix for this except swapping out your old hard drive with a new SSD.
Issue 4: Mac App Store is Slow to Load and Shows Blank Page
More Details: Excited to see how the brand new Mac App Store looks in Mojave, I tried to open the app immediately after macOS Mojave was installed. However, I ran into this error: a blank page?! I waited for at least a minute hoping to see the new interface, but it didn’t work.
This screenshot was taken before adjusting my MacBook Pro to Dark Mode, yours may look like a black page
Possible Reason: Unknown (perhaps a macOS Mojave bug?)
How to Fix: I tried to quit App Store, only to find that option was greyed out.
So I went to Force Quit (click Apple icon and select “Force Quit” option) and it worked.
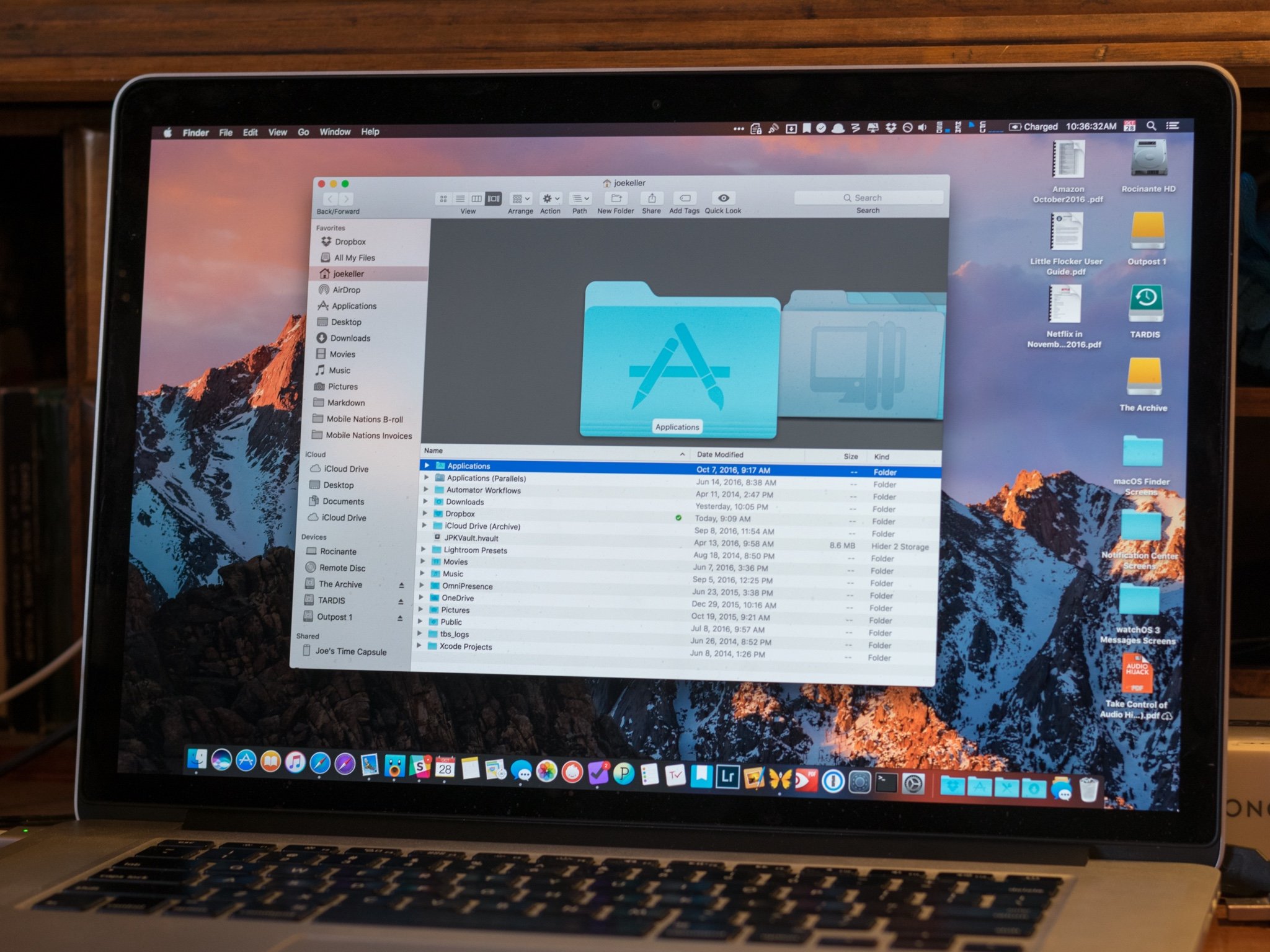
Then I re-opened the app, and the brand new UI in Mac App Store worked perfectly.
Mac Os Versions
Issue 5: Web Browser Freezes
More Details: I mainly use Chrome on my Mac. While I was writing this article, my Mac froze up a bit–that spinning rainbow wheel showed up and I couldn’t move the cursor for five seconds or so.
Mac Os Sierra Download
Possible Reason: Chrome is probably the culprit (that’s my hunch at least).
How to Fix: In my case, the random freeze only last for a few seconds and everything went back to normal. Out of curiosity, I opened Activity Monitor and noticed that Chrome was “abusing” the CPU and Memory. So I think it’s the culprit.
My first suggestion to those of you who are facing Safari, Chrome, Firefox (or any other Mac web browser) issues on macOS Mojave is this: update your browser to the latest version. Meanwhile, try to open as few tabs as possible while you are surfing the Internet. Some web pages can “abuse” your Internet browser and system resources in the form of annoying display ads and video ads.
If the issue still persists, check if your Mac has Adware or malware. You can do this with MalwareBytes for Mac or Bitdefender Antivirus for Mac.
Issue 6: Third-party Apps Running Slowly or Unable to Open
Possible Reason: The apps may not be compatible with macOS Mojave thus are unable to run smoothly.
How to Fix: First of all, open Mac App Store and go to the “Updates” tab. Here you’ll likely see a list of apps available for updates. For example, I found Ulysses (the best writing app for Mac), Airmail (the best email client for Mac), along with a few other Apple apps waiting to be updated. Simply hit “Update All” and you are good to go.
For those third-party apps not downloaded from App Store, you’ll have to visit their official websites to see if there are new versions optimized for macOS Mojave. If that’s the case, download the new version and install it. If the app developer has yet to release a Mojave-compatible version, your last option is to find an alternate program.
Issue 7: iCloud Sign-in Slow
More Details: While macOS Mojave was still in beta, I heard about some iCloud bugs from the App community. I tested it myself and found the sign-in process was surprisingly slow. It took me about 15 seconds. At first, I thought I put in the wrong password, or that my Internet connection was weak (turns out it wasn’t the case).
Possible Reason: Unknown.
The launchpad helps you keep your applications managed in one place also. These apps can also be rearranged by tapping and dragging also. 10.7 mac download. The official Apple apps are gathered on the very first page of the launchpad and the other unofficial apps are arranged in the later pages.
How to Fix: Wait a few more seconds. That’s what worked for me. I then was able to access the data stored I have stored in iCloud.
Finally, the “Next” button is clickable
Final Thoughts
This is the first time I ever immediately updated my Mac to a major new macOS. Previously, I always waited for those brave early birds to test the water. If the new OS is good, I’ll update one day; If it’s not, forget it. Remember the security bug that popped up shortly after macOS High Sierra’s public release? Apple had to push out a new version, 10.13.1, to fix that and the incident generated a lot of criticism in the Mac community.
I didn’t hesitate to update this time. Maybe I was too impressed by the new features in Mojave, I don’t know. I’m glad that I chose to upgrade, and quite happy about the performance of Apple’s macOS Mojave overall–even though there are some performance issues related to the new OS or the apps I’ve installed.
My advice to you is this: If you’re using a brand new (or relatively new) Mac computer, updating to Mojave is a wise decision. It won’t take you much time, and it’ll save you the hassle of being bothered by Apple’s annoying update notifications. Plus, Mojave is really awesome. Do make sure to back up your Mac data before you upgrade just in case.
If you are on an old Mac with a mechanical hard drive, has limited RAM, or is running short of storage, you should rethink updating. Sure, Mojave looks elegant, but it demands more hardware resources too.
If you’ve chosen to update to macOS Mojave, I hope you won’t encounter any of the performance issues listed above. If you do, I hope the fixes I listed above help you solve those problems. Have any new issues related to macOS Mojave? Leave a comment and let me know.