Mac Cleaner Sierra
/Mac Cleaner /How to Clean Install High Sierra of macOS?
I use it to watch videos, edit photos, and download files. I also use it for my work documents. Now, I want to upgrade it to the latest Mac operating system. But I want to do it right. They said that I should do a clean install of the macOS High Sierra. How do I do this?
Article GuidePart 1: What is the macOS High Sierra?Part 2: Why We Should Upgrade To macOS High Sierra?Part 3: Why Do You Need to Clean Install Mac OS High Sierra?Part 4: How to Prepare Your Mac for the Clean Install?Part 5: How to Clean Install The macOS High Sierra?
You can uninstall Mac Cleanup Pro from Mac Sierra, Mac High Sierra and Mac Mojave with the CleanMyMac uninstaller. Uninstall Mac Cleanup Pro with CleanMyMac X. Download and start CleanMyMac X. Open the Uninstaller tab in the left menu, select “Mac Cleanup Pro“, “Booking.com”, “Searchitnow”, “Weknow” and click Uninstall. OnyX is a multifunction utility that you can use to verify the structure of the system files, to run miscellaneous maintenance and cleaning tasks, to configure parameters in the Finder, Dock, Safari, and some of Apple's applications, to delete caches, to remove certain problematic folders and files, to rebuild various databases and indexes, and more.
Part 1: What is the macOS High Sierra?
The Apple keynote that happened this September released the latest version of the Mac operating system. Upgrading to this latest version equates to heaven for most Mac users. That is if you have done it in the proper way. But how do you do it right? By actually implementing a clean install of the High Sierra of macOS.
You don’t have to be frustrated about doing this. It is actually easy. We have created a comprehensive guide to help you upgrade your device and save it from running out of application memory.First, let’s take a look at the stellar features this new operating system provides. After that, we will be giving you the comprehensive guide to clean install your macOS High Sierra.
Part 2: Why We Should Upgrade To macOS High Sierra?
The macOS High Sierra provides a variety of features that result in improved performance and enhanced user experience. It also paves the way to the seemingly impossible virtual and augmented reality.
Here are various upgrades made on this new operating system:1 - Safari is very much improved making it smarter and faster. A lot of customization features are given to users.

2 - More protective security is provided for the file system. It comes with crash-safe protection and an encryption feature that is built-in.
3 - Videos take up less storage space, about 40%. They even look better than ever.
4 - New synchronization methods can be used in the Photos application. It even comes with enhanced professional editing tools.
5 - Metal 2 is now improved with its high-quality development tool, robust graphics features, and an external GPU
6 - Siri comes in with a new talent, being a DJ. Plus, its voice will sound more human than before.
So, are you ready to use the macOS High Sierra beta version?
Of course, yes. These are just some of the features of this new operating system provides.
If you are sure that you really want macOS High Sierra, then we will now proceed to the actual process of doing the clean install.
Part 3: Why Do You Need to Clean Install Mac OS High Sierra?
To make sure your Mac device performs optimally, it is necessary to implement a clean install of the High Sierra. The reason is actually quite simple. When you format your Mac device’ hard drive, you are getting rid of all the issues it has gathered over time. Your device will now be a clean slate ready to start anew. When you do a clean install, you will remove unnecessary files and junk applications that result in the slowing down of your Mac. Plus, you will have more disk space on your device (just click this link to get more space on your Mac: https://www.imymac.com/mac-cleaner/mac-purgeable.html). This will result in you being able to have a Mac device that is faster and performs at its best. You will then be able to enjoy macOS 10.13’s amazing features at its peak.
Part 4: How to Prepare Your Mac for the Clean Install?
Download mac os 10.11 dmg. Here’s what you should do to prepare your device for a High Sierra clean install:
1. Check Out Compatibility of macOS 10.13 High Sierra
Before you clean install macOS High Sierra, you must find out if your Mac can actually run on it. Is it compatible? Are you scared that your Mac won’t be? Well, don’t be. Actually, the macOS High Sierra is compatible with Macs way back in 2009. The hardware might lead you to experience certain drawbacks. Some features might not even run. However, if you think about it, you will still experience big changes overall. The new version of Macs will look better as it should support the macOS High Sierra without experiencing any problems.
2. Implementing System Cleanups and Quick Backups.
The first step you should do for the clean install is to format your drive. However, do it with caution. Before you do anything else you should clean up your Mac and back it up to make sure your important files are not lost. Start with a clean up of the system. How do you do this? Delete everything unnecessary. Delete Duplicates. Remove all useless data. You can do this easily with iMyMac’s Mac Cleaner.
Here’s how to use it step-by-step:
Step 1: Download and Launch iMyMac-Cleaner
Download iMyMac-Cleaner from the site. Launch the application. Click System Junk.
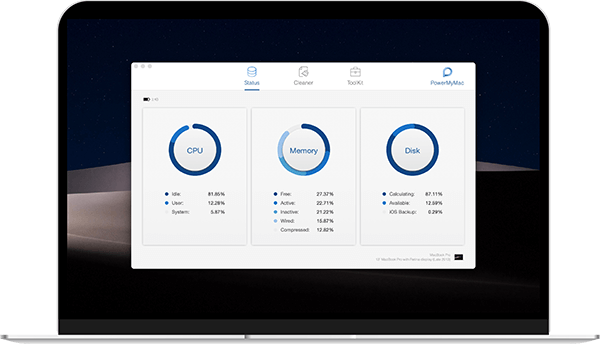
Step 2: Scanning System Junk
Click Scan. The program will show junk files in classifications after the scan process is complete.
Step 3: Review and Select files to Clean Up
Select a category. Select files you want to delete. Click Clean and confirm.
Step 4: Clean Up Mac Junk Files is Done
Wait for the process to finish. Repeat steps 1 to 8. The exception is that in Step 3, you should click Mail Trash OR Large & Old Files to remove different types of useless files.
Now, after you have finished the system cleanup. It is time to back up your files. You can do this by using iCloud. You can also use an external hard drive.
After you have backed your files up, you can now clean up your Mac. Make sure you have performed a backup as stated previously.
You will now format the drive. Here’s a step-by-step guide on how to do it:Step 1 - Visit Applications
Step 2 - Go to Utilities
Step 3 - Press Disk Utility
Step 4 - Select a specific drive you want to format.
Step 5 - Choose Mac OS Extended (Journaled) as the type of Format
Mac Cleaner Virus
Step 6 - Click Erase
Free Mac Cleaner
Before you start with your new macOS, you should make sure you have maintenance tools and backup applications. This will help you in case something goes wrong. Find good tools you can use online.Now, before we begin with the clean install, you need to clean up your Mac again. Do this by using iMyMac’s Mac Cleaner one more time.
Part 5: How to Clean Install The macOS High Sierra?
Step 1: Downloading macOS High Sierra
Ensure that when you download it, you place it on the /Applications Folder and leave it to its default name.
Step 2: Creating Bootable Drive
Get an 8GB USB drive. Format it as a GUID Partition Map and Mac OS Extended (Journaled). Make sure these two are done.
To check if it has already been done, you can open the application named Disk Utility. From Disk Utility, you can make the necessary changes too.
Once this is finished, you can plug the bootable USB device into your Macintosh. Open Terminal. There are two ways of doing this. First, you can visit Launchpad.
Second, you can select Spotlight. After which, write out the specific command. Make sure you write it point-by-point:
sudo /Applications/Install macOS High Sierra.app/Contents/Resources/createinstallmedia --volume /Volumes/USB --applicationpath /Applications/Install macOS High Sierra.app --nointeraction
Then, press Return. Input your admin password. After which, just follow the instructions that will be stated for you to complete the entire process. Wait for about 15-30 minutes.
After which, you will now have a bootable USB.
Step 3: Clean Install
Now, connect your bootable USB device to your Macintosh. To continue with the process, restart your Mac device while simultaneously pressing Option Key.
The Startup Manager will launch. This is where you’ll do the clean install. Proceed with the process by erasing your hard drive from the Disk Utility.
Dr Cleaner Mac Sierra
Once you have done this, you should go to the main menu again. Press Install.
The steps for the entire process will be prompted for you and displayed on the screen. Follow the instructions until you complete the clean install of macOS High Sierra.
The latest macOS High Sierra comes with new features and better performance of your applications and the actual device itself.
However, if you want to enjoy these benefits, you have to do a clean install. You will actually use iMyMac’s Mac Cleaner to clean up unnecessary files before you do the actual installation of the macOS High Sierra.
Now, you can follow this guide to do the clean install and enjoy the perks of your new iOS.
People Also Read:How to Update Mac?How to Clear History on Mac?
ExcellentThanks for your rating.
Rating: 4.7 / 5 (based on 90 ratings)
People Also Read:
Mac Cleaner Helps You Speed Up Mac
Free DownloadUnlike in Windows where uninstalling a program takes a long process, uninstalling a programs in macOS Sierra is pretty easy. Just drag the icon into the trash bin or right click on it and choose to move to trash. The problem comes when a user wants to uninstall built-in system apps that do not have shortcuts. There is no icon to drag around. What should you do?
You should note that placing a programs in the trash bin does not remove it from the computer nor reduce the space it occupies. The programs are just deleted; not uninstalled. To uninstall programs and remove all the data from the app from your computer and free up storage space, you need to uninstall it. But how can you uninstall programs on macOS Sierra? Here are the options you have:
Mac Cleaner Scam
Uninstall Programs from the Finder
What this will achieve is actually deleting the application. The main advantage of this is that you can restore the application when you need it later. Here is how you can do this.
1. Open a Finder window.
2. Locate Applications Folder on the sidebar and click on it. Alternatively, open the spotlight and search for Applications Folder.
3. Find the app you want to delete from the list. Drag its icon to the Trash icon located on the Dock.
4. You will be asked to enter your username and password to confirm the deletion. Do this and press the OK button.
5. macOS Sierra will move the application to the Trash.
If you would like to permanently delete the app, right-click on the Trash icon on the dock and click on the Empty Trash’ option. Confirm the action and the app will be uninstalled from your mac.
Uninstall Programs from Launchpad
To use this method you will be required to open Launchpad. It is important to note that a program deleted this way is lost forever. It is not saved in the Trash where you can find it later.
1. Click on the Launchpad icon on the doc or search for Launchpad using Spotlight.
Mac Os High Sierra Cleaner
2. Once the Launchpad is open, click and hold on the icon of the app you want to delete. The icon will soon start shaking. When this happens, click the X’ button.
3. Confirm to delete and the app will be removed from your mac.
Sep 14, 2016 Download the ThinkOrSwim Platform. I’ve noticed before that sometimes TD Ameritrade makes it really hard to find where to download the ThinkOrSwim platform.I can’t tell you how many times I’ve been at a new computer somewhere, wanting to trade or program something, and had to go search around the ThinkOrSwim website for what seems like a completely unreasonable amount of time to. Download thinkorswim mac. That’s why thinkorswim offers in-platform webcasts, a schedule of in-person events, and immersive courses like: Trading Options and Stocks: Technical Analysis. The Learning Center. Get tutorials and how-tos on everything thinkorswim. Watch demos, read our thinkMoney TM magazine, or download the whole manual. Find everything you need to get. Thinkorswim free download - ThinkOrSwim, thinkorswim Mobile, thinkorswim Mobile, and many more programs. Enter to Search. My Profile Logout. CNET News Best Apps Popular Apps. The software is sometimes distributed under different names, such as 'thinkorswim from TD AMERITRADE', 'thinkorswim - thinklink Client', 'thinkorswim - thinklink'. The following version: 1.0 is the most frequently downloaded one by the program users. The current setup file available for download requires 69.2 MB of hard disk space.
Uninstall programs that are not on the Applications folder and Launchpad
There are some programs that will not be visible in either of the above mentioned locations. There is no control panel to help you locate them easily like in Windows and they do not have shortcuts. What should you do?
The solution is actually very simple. The how on uninstalling the application differs from one app to the other. To find out how to remove the particular application you would like just search online and you will find a suitable solution. These will range from installing a separate uninstaller app to other methods. Just be sure to specify the application you want to uninstall in the search phrase.
Be careful to avoid being duped by online scams. Only trust information from reliable sources especially when you are required to download something.
Removing an item from System Preferences
Third-party apps are likely to create custom panes within the macOS Siera system preferences. Uninstalling the app may or may not remove the pane from the system preferences. When the latter is the case, click on the Apple icon on the taskbar and select System Preferences.’
Right click on the item you want gone and hold the mouse over it. Click on Remove Preference Pane.
Completely Uninstall Programs on macOS
Most of the above methods will remove the program from the Mac. But what about the files and data the program had created? They will be left behind still filling up your storage space. This is where a Mac Uninstaller app comes in.
Such an app will not only remove a program from the computer but also clean up any leftovers the program leaves behind.
A good choice is CleanMyMac 3 which is a free trial and does a perfect job. It ensures that when you remove an app from your Mac, nothing associated with the program is left in your mac.