Download Pictures From Icloud To Mac
Then choose Download Originals to This Mac. Photos will now attempt to download all the media stored in your iCloud Photo Library to the external drive. You can interrupt the process by quitting. Jul 09, 2019 Tried to download photos from Apple’s iCloud’s website and discovered that, for some reason, you cannot download more than one photo from your iCloud Photo Library at a time? Yeahit’s frustrating especially for folks with large photo libraries. For most of us, that’s hours and hours of. Here is how you can download ALL photos from iCloud to Mac or PC: Go to iCloud.com and login as usual, and then go to “Photos” as usual Choose the “All Photos” album Scroll to the very bottom of the All Photos album and click the “Select Photos” button in the top of the iCloud Photos bar. Nov 20, 2018 After all images are chosen in iCloud Photos, select blue “Download” button at the iCloud Photos bar top. Confirm that all chosen images should be downloaded and select “Download”. Download All Photos from iCloud at Once to Mac or PC. Shift+click will select all photos, so manually, this is the only way to download.
- May 26, 2016 That’s how you download photos from iCloud.com onto a computer or device. This works the same with any web browser, so it doesn’t matter if you’re on a Mac or Windows PC, Android, or Linux, you’ll be able to download the pictures from iCloud this way.
- The easiest way to download All Photos from iCloud to Mac is by using the Photos App on Mac. Also, this method has no limit on the number of Photos being downloaded. Open the Photos App on your Mac.
By iPhone Life Teamupdated on 10/31/2019
Our devices have become our go-to cameras, which means we can’t avoid importing our pictures from iPhone to computer forever. If you’re wanting to know how to transfer pictures from your iPhone to your computer, you have lots of options. The classic way to download pictures from your iPhone is to use the photo transfer feature in the built-in Photos app that both Mac and PC offer. You can also import photos from iPhone to Mac wirelessly by using iCloud. Or if you have a recent Mac, you can use AirDrop for an incredibly easy transfer of photos to your computer. Getting photos off your iPhone may be frustrating, but it doesn't have to be. This article will make transferring your pictures from iPhone or iPad (even the newest devices like the iPhone XS and the iPhone XR) to a Mac or PC a breeze.
Related Video: Transfer Photos from iPhone to iPhone
The above video is a preview of an iPhone Life Insider Daily Video Tip
Master your iPhone in one minute a day:
Sign up to iPhone Life's Tip of the Day Newsletter and we'll send you a tip each day to save time and get the most out of your iPhone or iPad.
Master your iPhone in one minute a day:
Sign up to iPhone Life's Tip of the Day Newsletter and we'll send you a tip each day to save time and get the most out of your iPhone or iPad.
Downloading your pictures to a computer without iTunes is easy. Regardless of whether you own a PC or a Mac, your computer will recognize your iPhone as a camera when connected, which makes copying photos to your computer simple. Connecting your iPhone to your computer with a Lightning-to-USB cable is still one of the quickest ways to transfer your photos. There are alternatives such as Dropbox, Google photos, or email that you can check out in other posts we’ve written, but we’ll focus on downloading photos via USB and with iCloud or AirDrop here.
Table of Contents:
How to Transfer Photos from iPhone to Computer (Mac)
How to Import Photos from iPhone to Mac with iCloud Photo Stream
How to Transfer Photos from iPhone to Computer (Mac)
- Connect your iPhone to your computer with the USB cable.
The Photos app on your Mac will automatically open. If it doesn't, open your Applications folder and select the Photos app.
Select File from the top menu, then select Import.
You can download select photos by holding down the command key on your keyboard while clicking all the photos you want to transfer, then click Review for Import.
- If you've already imported some or all of your selected photos, your Mac will let you know, then give you the option to import the remaining photo(s) by clicking Import New Photo.
If you'd rather import all the photos on your iPhone that you haven't previously backed up, click Import All New Items.
To view the recently imported photos, select Last Import on the sidebar. And you’re done.
Transfer Photos from iPhone to PC
If you have a PC with an older version of Windows, Auto Play will pop-up when your iPhone is connected to your computer with a USB cable. On a PC with Windows 8, your computer will detect the device and provide a pop-up that says, Tap to choose what happens to this device. When you click on that pop-up, you’ll see the option to Import Photos and Videos. The rest of the process should be pretty similar to what is below. When in doubt, look for the Import button.
We’re going to focus on getting photos onto your computer with Windows 10. Like the Mac, Windows has a Photos app for easy import and organization.
Plug your iPhone into your computer with the USB cable.
The Photos app should automatically launch. If it doesn't, launch the program using the Windows Start menu or search bar.
Click the Import icon in the upper right corner of the Photos app.
A box with the new photos for transfer will pop-up. Select the photos you want to import and tap Continue.
The next pop-up will show you where the photos will be saved and give you the option to change the location. Here, you can also check the box, Delete imported items from (device) after importing.
Click Import.
Once they're imported, you can view the photos in the Collections menu or select the Album icon on the left sidebar to view specific albums.
We’re going to delve into the two different way to transfer photos with iCloud next: Photo Stream and iCloud Photo Library. There are some important distinctions between the two that we’ll go over; my best recommendation is to enable both.
How to Import Photos from iPhone to Mac with iCloud Photo Stream
Photo Stream does not take up any of your iCloud Storage package. However, photos will appear in Photo Stream for only 30 days (we have a solution to this below). Photo Stream also doesn't upload your videos, but you can view your pictures across your devices easily. For both methods, Photos will automatically transfer when your device is in a Wi-Fi zone unless you have enabled the option to transfer over cellular. To set up Photo Stream, you’ll need to enable it on both your iPhone (or iPad) and computer.
On your iPhone, open the Settings app.
Tap the banner with your name at the top of the Settings page.
Tap iCloud.
Choose Photos.
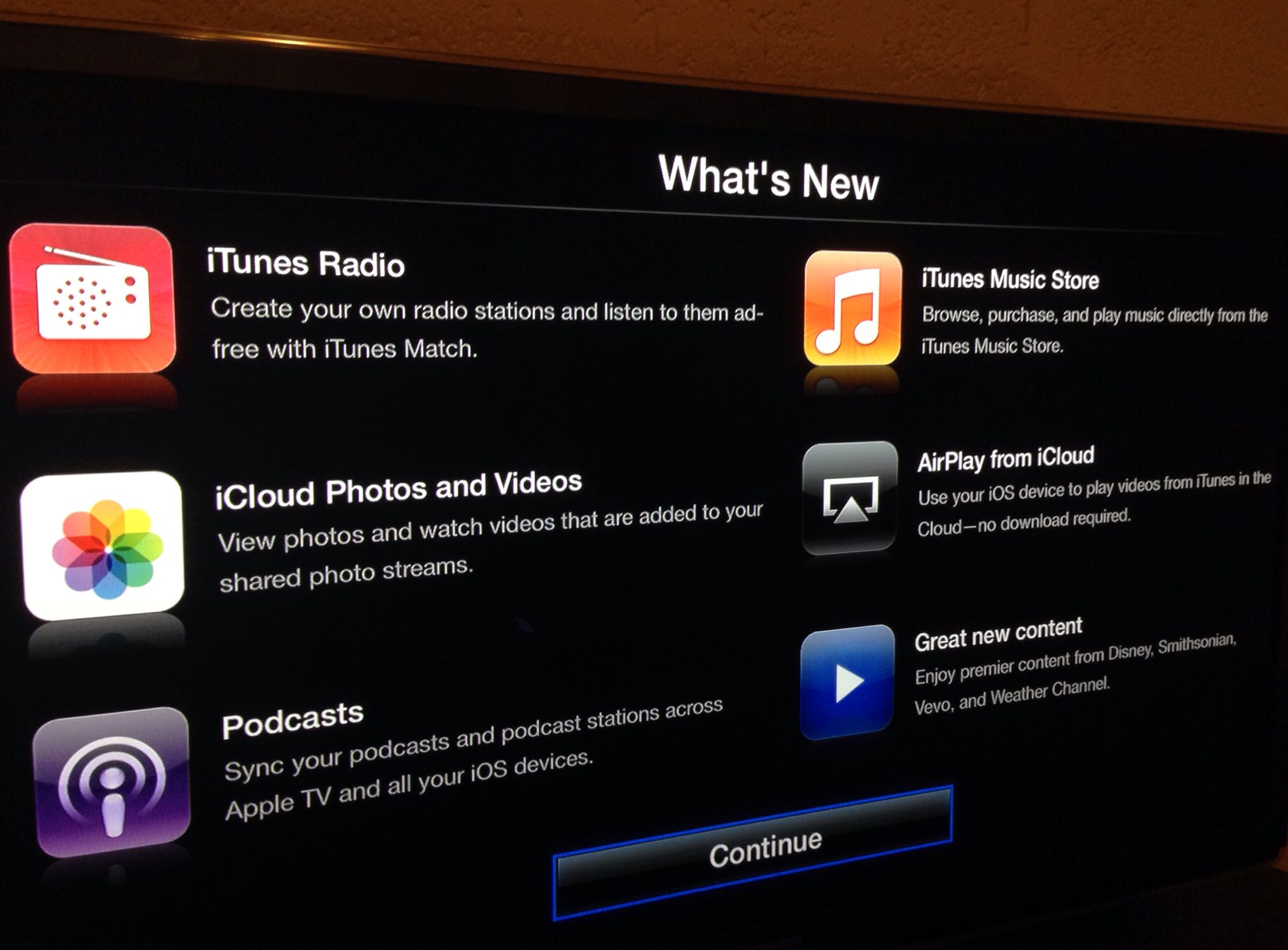
Toggle on Upload to My Photo Stream.
On your computer, open System Preferences from the Apple menu at the top. If you’re on a PC, click here to download iCloud for Windows.
Choose iCloud and sign in.
Tap Options next to Photos.
Check the box next to My Photo Stream. Click Done.
Photos will automatically be added to Photo Stream when you’re in a Wi-Fi zone. But remember, pictures remain in Photo Stream for 30 days or up to 1000 images. To set it up so that your Photo Stream images automatically download to your Mac or PC:
Open the Photos app.
Select Preferences at the very top, under Photos.
Choose General.
Java se 6 dmg. Once you have it done, double–click the.dmg file to launch the installer. Follow the onscreen instructions to finish the installation. Install Legacy Java SE 6: Method #2. If the previous method didn’t work, try the following. How to Install Legacy Java SE 6 Runtime on MacOS. $ java -version java version '12' Java(TM) SE Runtime Environment (build 12) Java HotSpot(TM) 64-Bit Server VM (build 23.2-b04. Double-click the.dmg file to start it. If you want to continue to develop with Java 6 using command-line, then you can modify the. Oct 26, 2017 Download Java for OS X 2017-001 Java for macOS 2017-001 installs the legacy Java 6 runtime for macOS 10.13 High Sierra, macOS 10.12 Sierra, macOS 10.11 El Capitan, macOS 10.10 Yosemite, macOS 10.9 Mavericks, macOS 10.8 Mountain Lion, and macOS 10.7 Lion. Nov 05, 2014 I know that asks java SE 6, but the oracle site led me to install this version java SE 8 compatible with Yosemite. Now all my applications work properly.
Check the box next to Importing: Copy Items to the Photo Library.
This way, even once photos leave your Photo Stream, they will be saved to your computer. You can also enable iCloud Photo Library on iPhone and computer if you pay for iCloud storage. Doing so will allow you to store your Photos in the Cloud, making them accessible online as well as on your computer.
Batch Download Photos From Icloud To Mac
How to Download Photos from iPhone Using Airdrop on Mac
AirDrop uses Wi-Fi to transfer files from your iPhone to your Mac and vice versa, which means first you need to be sure both your iPhone or iPad and computer are connected to Wi-Fi. Remember that Airdrop also requires a 2012 or later Mac model running OS X Yosemite or later to transfer files between your Mac and iPhone or iPad. To send files from your iPhone to your Mac using AirDrop:
Open the Photos app on your iPhone.
Select the photos you want to transfer to computer. Tap the Share icon.
You’ll see AirDrop at the top of the Share menu.
Choose your computer’s name.
If successful, it will say Sent below your computer's name.
If your computer is not using the same iCloud account as the iPhone you are sending files from, you will need to click Save when the file arrives on your computer. If you are using the same iCloud account, the pictures will automatically save. Need more methods for downloading your pictures to computer? Here's three more you can use to transfer photos from iPhone to computer.

Related: How to View Burst Photos on iPhone
Top Image Credit: Worawee Meepian / Shutterstock